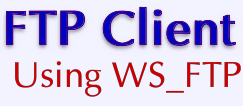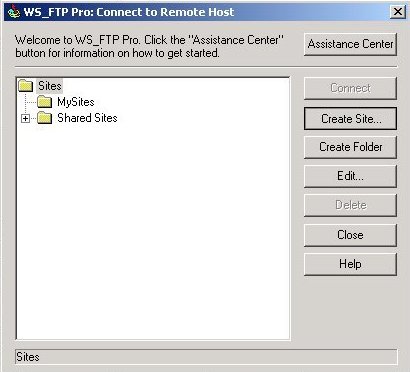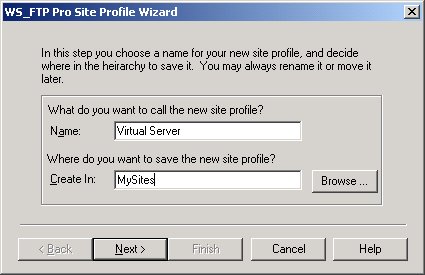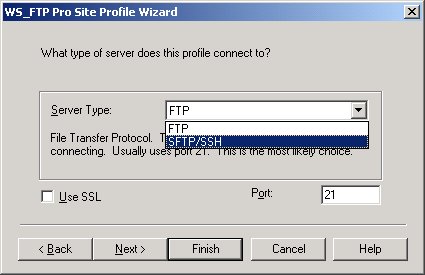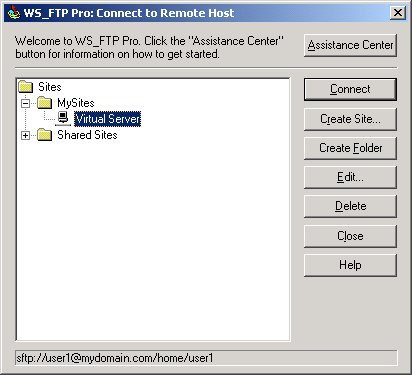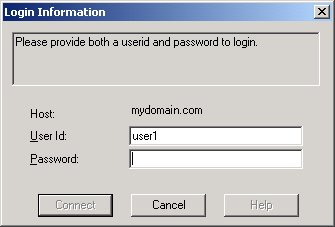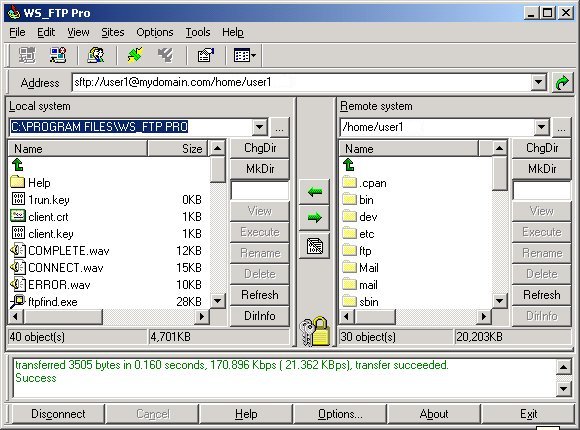-
Open WS_FTP and click the Create Site button. The Site Profile wizard will display.
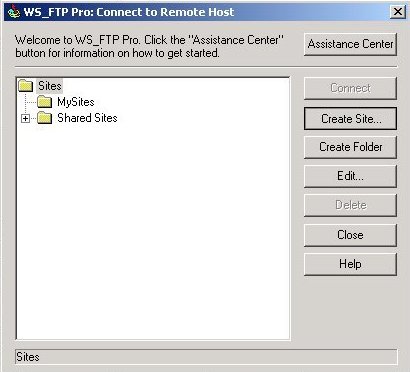
-
Create a Site Profile name
-
Select the directory where you want to save the Site Profile, and click Next.
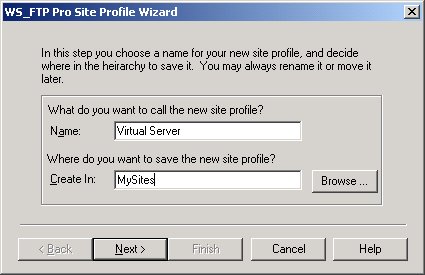
-
Enter either the hostname or the IP address, and click Next.
-
Enter your login name as the User ID, and your login password as the Password. Click Next.

-
Select a secure server type either from the pulldown menu, or by clicking the SSH box. Click Finish,
the Connect screen displays.
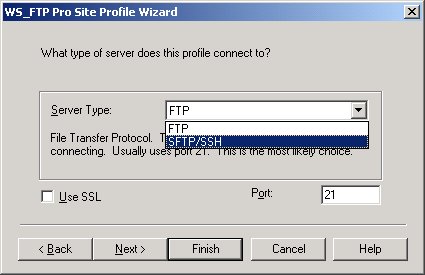
-
Highlight the Site Profile and click Connect.
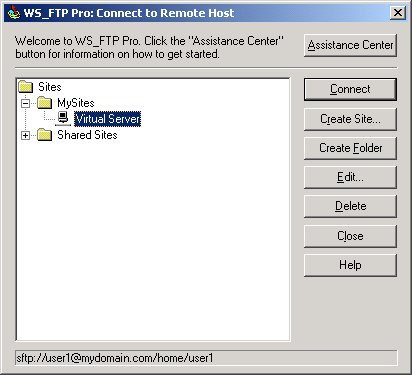
-
Enter the password for secure login.
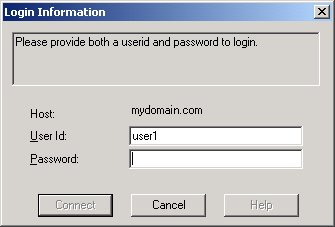
-
Once a connection is established, two columns will appear on your screen. The column on the left displays files on
your computer while the column on the right represents directories and files on your Virtual Private Server.
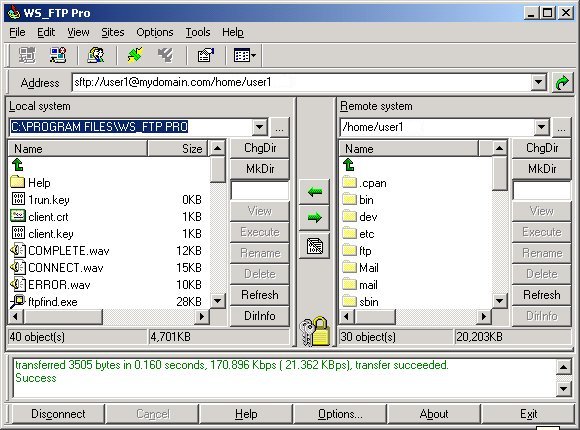
-
You will want to navigate to the www/htdocs or usr/local/etc/httpd/htdocs folder on your Virtual Private
Server (the right side of the dialog). This is the directory where you will store your web content.
-
Select the appropriate files or directories that you want to transfer from your computer (the left side) to your Virtual
Private Servers (the right side) by selecting them with your mouse. You can select more than one by holding down the shift
key.
-
Once these files are selected you simply hit the arrow --> pointing toward the right or toward the Virtual
Private Server directory window. Be sure that all HTML documents and cgi script are transferred in ASCII mode. Graphics
should be transferred in Binary format. The latest versions of WS_FTP provide an Auto; toggle button which you can
select to make WS_FTP automatically determine which mode to transfer the file (we recommend you use the Auto
mode).