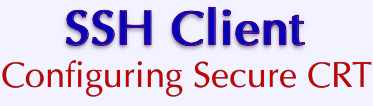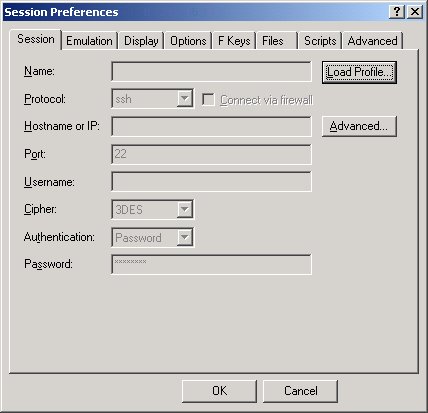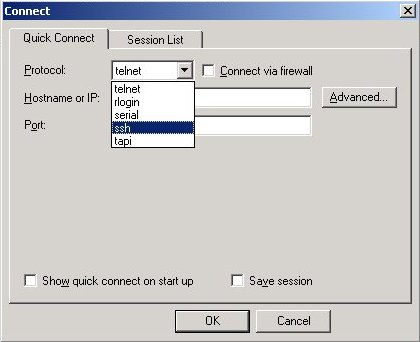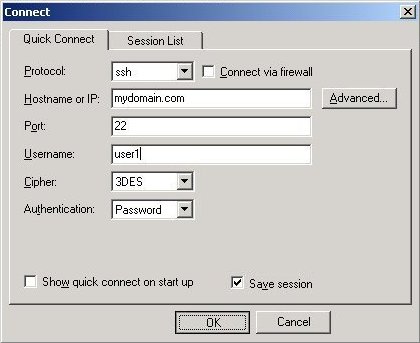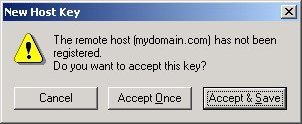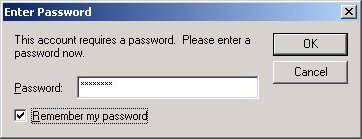|

| 
| |
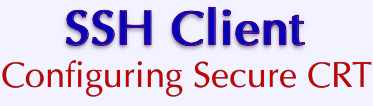

| Introduction
| |
SecureCRT is a 32-bit terminal emulator designed for Internet and intranet use with support for Secure Shell (ssh). SecureCRT
also supports the telnet and rlogin protocols. This client is easy to use and extremely customizable.
Specific instructions about how to use SecureCRT are included below:
-
Open SecureCRT. The connection panel displays:
-
Select the Quick Connect tab. The connection options display:
-
Select the SSH protocol from the pull-down menu:
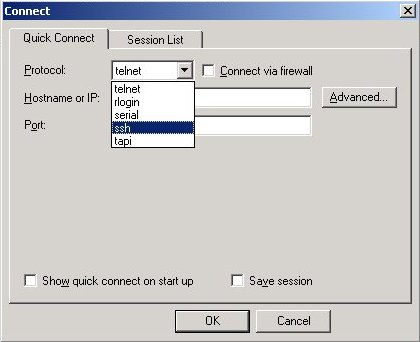
-
Type the IP address or hostname in the appropriate field:
-
Type your secure username in the appropriate field:
-
You have the option of saving the session. This will save the login in your Sessions List, and allow you to connect to
your Virtual Server without going through the steps above.
-
Click OK to login:
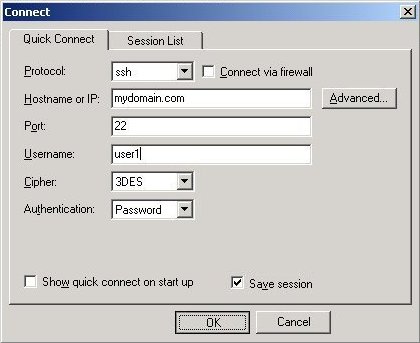
-
Your first login to any virtual server will require you to accept the Host Key. Accept and Save the host key:
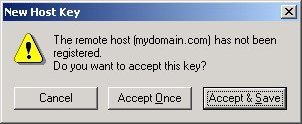
-
Type your secure password
-
You have the option of saving your password. This will save the password as part of the session, and will allow you an
instant connection without having to re-type your password.
|
NOTE: For your security, if you are using a computer other people have access to, you may not want to
save your password as part of the session. As above, it is highly recommended you DO NOT save your
root password.
|
-
Click OK to login to your Virtual Server.
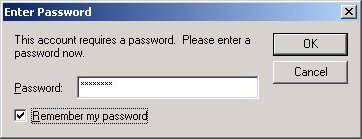
| |

| Additional Configuration
| |
Further configuration preferences can be set using the Session Preferences interface. Once you have logged-in to your session,
click the Session Preferences selection in the Options menu.
From the interface, you can set the preferences using the tabs. These preferences will only be stored as part of the
current session.
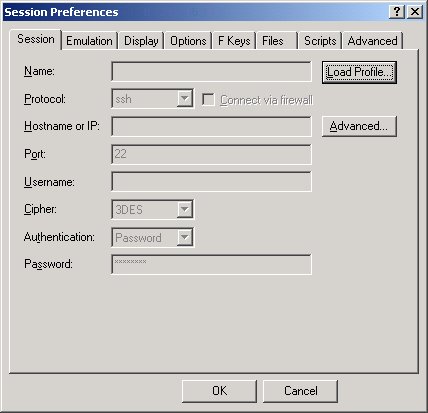
|
Toll Free 1-866-GSP-4400 • 1-301-464-9363 • service@gsp.com
Copyright © 1994-2016 GSP Services, Inc.
|